
- #Background image on pages for mac how to
- #Background image on pages for mac android
This video lesson is from our complete OneNote 2016 training, titled “ Mastering OneNote Made Easy v.2016-2013.
#Background image on pages for mac how to
The following video lesson, titled “ Adding a Background Graphic,” shows you how to set a picture as a background in OneNote. Set a Picture as a Background in OneNote: Video Lesson
Click to de-select the command and remove the image from the background. This time, there will be a checkmark next to the “Set Picture as Background” command, indicating its current status. To edit or remove an image from the background, right-click on the background image to reveal the same menu. 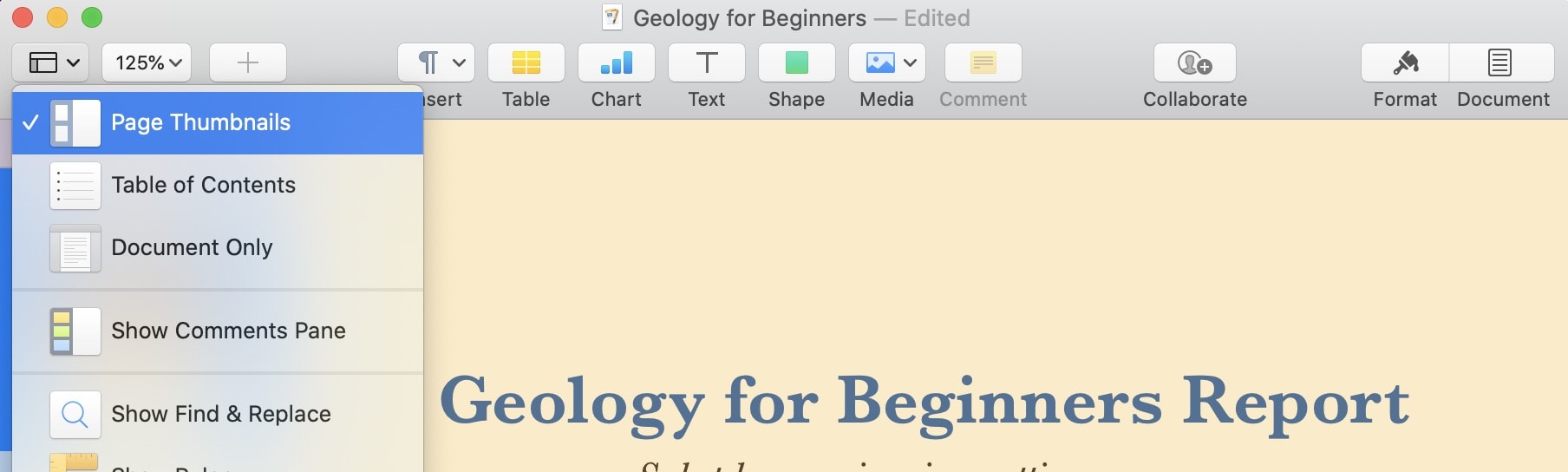 Once the image is the desired size and in the location of your choosing, right click the image and then left-click on “Set Picture as Background” from the menu that appears. Click to select the image and resize the image, as needed, using the resizing handles. If you want to retain the current background image, rename the current .png file to another name. Preview selects the area you dragged over and any pixels adjacent to it that have the same colors. In the “Insert Picture” dialog box, navigate to the desired picture’s location, click to select it and then click the “Insert” button. Select the image that you want to use as your background and save it to your machine with this east filename .png. In the Preview app on your Mac, click the Show Markup Toolbar button (if the Markup toolbar isn’t showing), then click the Instant Alpha button (or use the Touch Bar ). To set a picture as a background in a selected page, click the “Insert” tab in the Ribbon and then the “Picture” button in the “Images” group. Set a Picture as a Background in OneNote: Instructions Now that the image is moved to the foreground, you can edit, move and delete it. Click to de-select the command and remove the image from the background. This time, there will be a checkmark next to the “Set Picture as Background” command, indicating its current status. If you want to edit or remove an image from the background, right-click on the background image to reveal the same menu. Set a Picture as a Background in OneNote – Tutorial: A picture of a user setting a background image in a page in OneNote 2016. Desktop clients must meet the 'Image only without a physical green screen' requirements.
Once the image is the desired size and in the location of your choosing, right click the image and then left-click on “Set Picture as Background” from the menu that appears. Click to select the image and resize the image, as needed, using the resizing handles. If you want to retain the current background image, rename the current .png file to another name. Preview selects the area you dragged over and any pixels adjacent to it that have the same colors. In the “Insert Picture” dialog box, navigate to the desired picture’s location, click to select it and then click the “Insert” button. Select the image that you want to use as your background and save it to your machine with this east filename .png. In the Preview app on your Mac, click the Show Markup Toolbar button (if the Markup toolbar isn’t showing), then click the Instant Alpha button (or use the Touch Bar ). To set a picture as a background in a selected page, click the “Insert” tab in the Ribbon and then the “Picture” button in the “Images” group. Set a Picture as a Background in OneNote: Instructions Now that the image is moved to the foreground, you can edit, move and delete it. Click to de-select the command and remove the image from the background. This time, there will be a checkmark next to the “Set Picture as Background” command, indicating its current status. If you want to edit or remove an image from the background, right-click on the background image to reveal the same menu. Set a Picture as a Background in OneNote – Tutorial: A picture of a user setting a background image in a page in OneNote 2016. Desktop clients must meet the 'Image only without a physical green screen' requirements. 
#Background image on pages for mac android
The blurred background option is only available for the Windows and macOS desktop clients, as well as the Android and iOS mobile apps. Once the image is the desired size and in the location of your choosing, right click on the image and then left-click on “Set Picture as Background” from the menu that appears. Virtual background without a green screen is not supported when utilizing the desktop client within a virtual environment. At this point, you can still re-size the image and move it on the page just like any other image you insert, if you wish. In the “Insert Picture” dialog box, navigate to the desired picture’s location, click to select it and then click the “Insert” button. To set a picture as a background in a selected page, click the “Insert” tab in the Ribbon and then the “Pictures” button in the “Images” group. The image then becomes part of the page and is not editable, similar to some images in the background of some page templates. You can set a picture as a background in OneNote to add more visual interest to a page. Set a Picture as a Background in OneNote: Overview


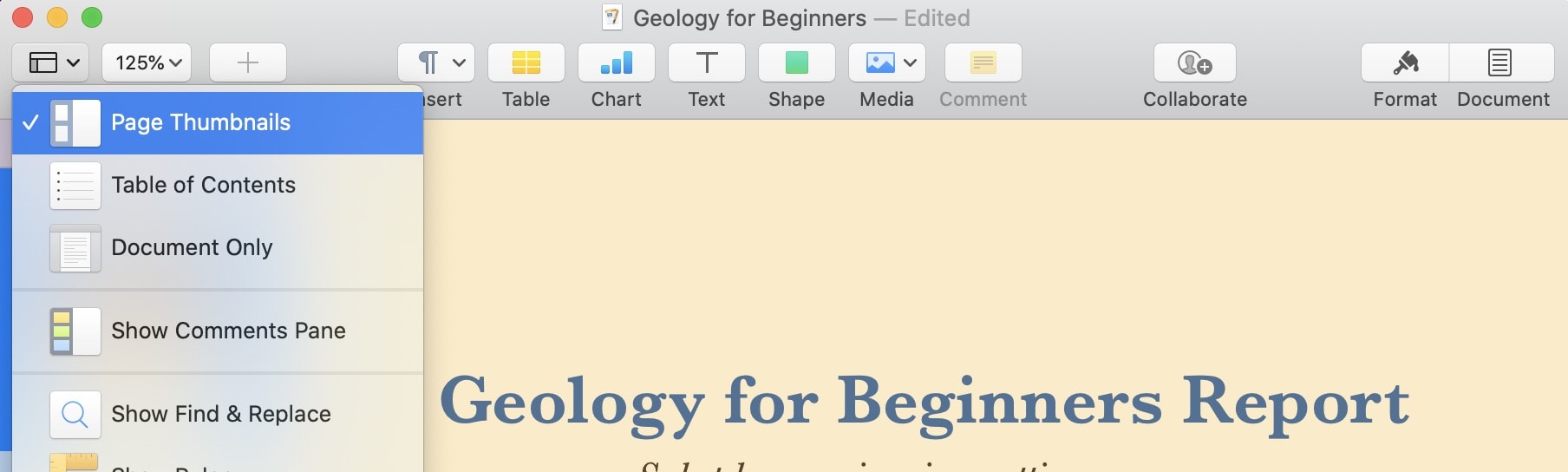



 0 kommentar(er)
0 kommentar(er)
